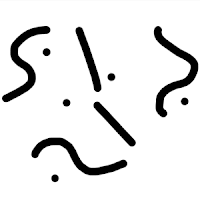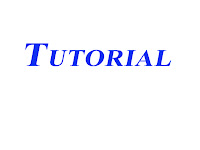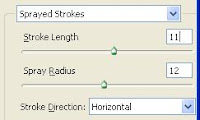First, create a new image, 400x400 pixels and fill the background with the color that you like.
Use Type Tool [T] to create text that you want to make look like metal. For the best result use large text, e.g. size 75+.
The color of the text does not matter so fill it with any random color.
Step2
Now is the time to add Inner Bevel to your shape. Right click on the text layer and select Blending Options...
Layer Style window will open, select the settings that you see on the screenshot.
Step3
In the Layer Style window select Contour, Satin, Gradient Overlay on the left and use settings that you see on the screenshot.
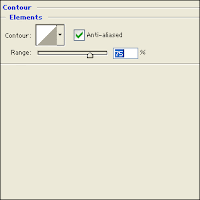
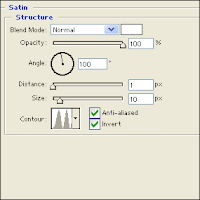
Step4
Press ok when you done and your image should look like mine.
Congratulations, you now know how to create metal text in Photoshop.