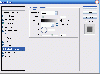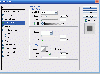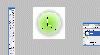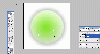Firstly we need to create a new file (File>New), having 1280x1024 px and 72 dpi. Select after that the Paint Bucket Tool (G) to fill the new file with black color. Then, write the date of the New Year with separate ciphers, applying the Horizontal Type Tool (T).

Step2
The text needs to be edited as the next example shows it: Each layer needs to have the Opacity of 80%.
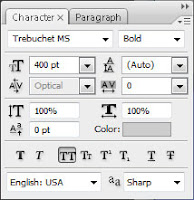

Set for the first cipher 2 the next Blending Options>Gradient Overlay by making a mouse click on this layer on the layers' palette. Then, set the next demonstrated gradient
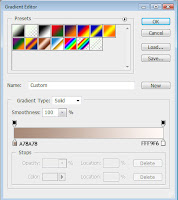
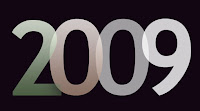
It's the result we'll get: