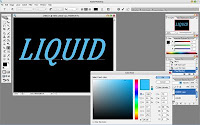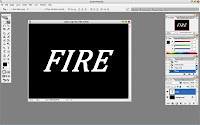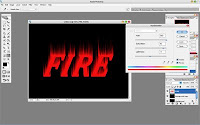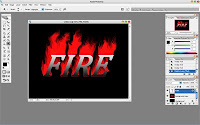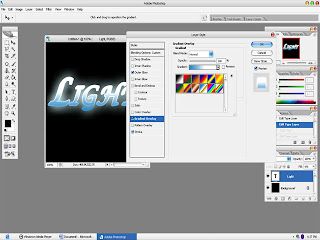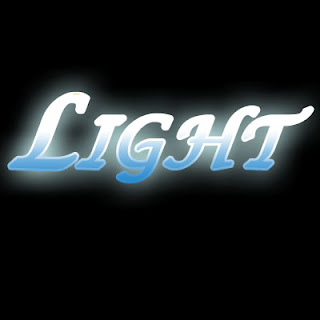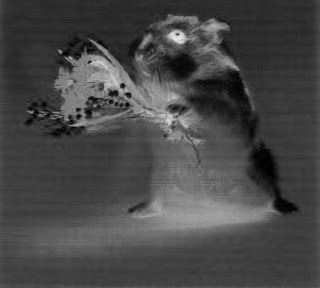STEP 1
 The most important part of this photoshop tutorial is choosing the right photo. In my opinion, I found the photoshop sketch effect looked best on a high-contrast image with a simple background. Anyways, once you decide what image you want to use, Duplicate the layer.
The most important part of this photoshop tutorial is choosing the right photo. In my opinion, I found the photoshop sketch effect looked best on a high-contrast image with a simple background. Anyways, once you decide what image you want to use, Duplicate the layer. You now want to Desaturate the newly created layer
Image » Adjustments » Desaturate
STEP 2
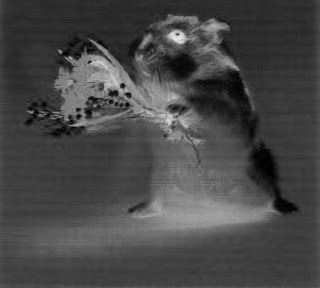 Once your image has been Desaturated, duplicate the layer.
Once your image has been Desaturated, duplicate the layer. You should now have three layers - (1) Color & (2) Desaturated Layers
This new duplicated layer should now be located above your Desaturated layer on the layer palette. We will now Invert this layer.
To do this you must have the new layer selected, and then go:
Image » Adjustments » Invert
Your result should be similar to the image on the above.
STEP 3

Now, with the Inverted Layer selected, you must change the Blending Mode to “Color Dodge.” If your image just turned all white with a few black specks or lines, don’t worry. Thats what you want it to do. Now, you will go add a Gaussian Blur to the inverted layer.
Filter » Blur » Gaussian Blur
Now, you must choose what size pixels to set your Radius Blur to. This all depends on your image, but for this particular image, I choose 5px.
That's result draw from my editing.