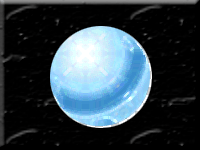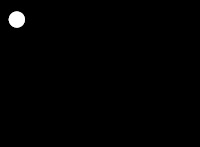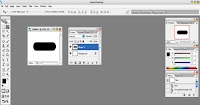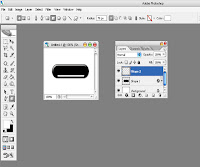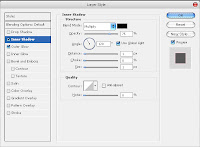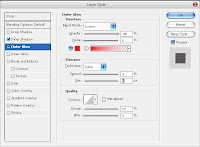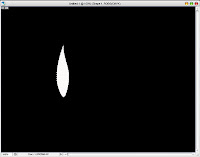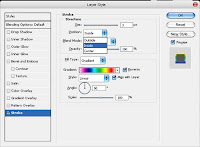- First create a new document by pressing Ctrl+N. I set the dimensions 200 by 150 pixels, and the contents transparent
- Select elliptical marquee by holding the left mouse button on the marquee tool
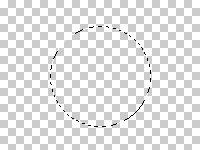
Step2:
- Set the foreground color to light blue, select the radial gradient tool and edit button to design our very own reflecting sphere gradient.
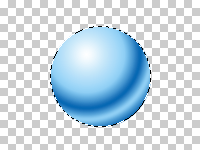
Step3:
- now use the often overlooked Paint Daubs filter found under Artistic filters. Select Filter > Artistic > Paint Daubs, and apply the filter with the following settings:
- Brush Size: 15
- Sharpness: 5
- Brush Type: Sparkle
and then press Ctrl+D to deselect the selection
 |  |